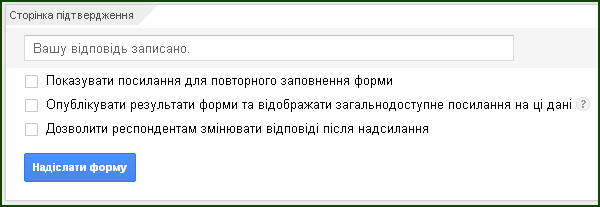Створення тестів за допомогою Google Forms
Під час впровадження змішаного навчання часто виникає потреба у проведенні тестування. Тести та опитування в достатній кількості представлені в навчальних посібниках, але що робити, якщо хочеться скласти тест самому, зі своїми завданнями? У цьому випадку на допомогу вчителю приходять онлайн-сервіси для проведення тестувань. Один з найпростіших і зручних сервісів – Google Forms.
У нашому огляді ми докладно розберемо, як створити онлайн-тестування за допомогою Google Forms і автоматично перевірити його результати. (Зверніть увагу: дана публікація – це покрокове керівництво по створенню тесту. Зміст питань нашого “пілотного” тесту – технічний зразок, а не готовий дидактичний матеріал.)
Підготовка
1. Зайдіть у свій обліковий запис Gmail (якщо Ви не користуєтеся поштою Google, для створення тесту Вам все ж таки доведеться її зареєструвати) (слайд 1).
2. Відкрийте сторінку docs.google.com/forms. У правому нижньому куті натисніть на кнопку “+” («Додати»). Форма для створення тестування відкриється автоматично (слайд 2).
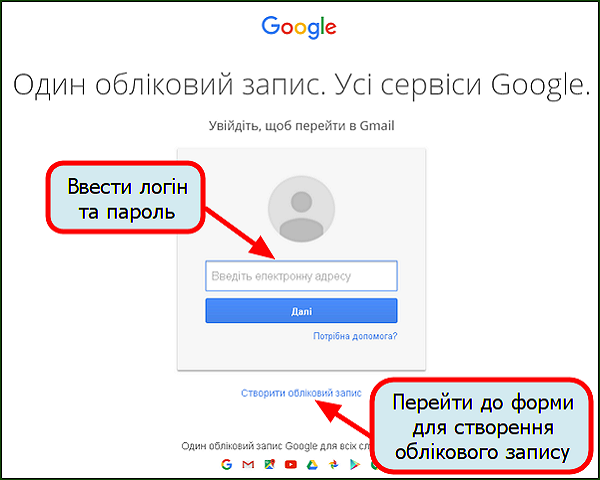
Робота з Google-формою: створення запитань і дизайн
1. Додайте назву тесту та його опис (слайд 3).
2. Виберіть тип запитання (слайд 4):
- Текст (Text): короткий текстовий відповідь, який необхідно ввести самостійно. Зручно використовувати для ПІБ учня.
- Текст абзацу (Paragraph text): довга текстова відповідь, що складається з кількох абзаців. Підійде для завдань з відкритою відповіддю.
- Множинний вибір (Multiple choice): вибір однієї правильної відповіді з декількох.
- Прапорці (Checkboxes): підходить для запитань з декількома правильними відповідями, які потрібно відзначити галочкою.
- Виберіть зі списку (Choose from a list): вибір однієї правильної відповіді з списку, який випадає.
- Сітка (Grid): таблиця для вибору однієї правильної відповіді в кожному рядку. Підходить для завдань, де потрібно встановити відповідність.
- Дата (Date): питання на знання точної дати – число, місяць, рік.
- Час (Time): за зовнішнім виглядом і призначенням аналогічний Даті і має на увазі точне введення годин, хвилин і секунд.
- Шкала (Scale): виставлення оцінки за заданою шкалою, наприклад від 1 до 5.
3. Щоб поміняти питання місцями, наведіть курсор на питання, затисніть ліву кнопку миші й перетягніть його в потрібне місце.
4. Щоб додати до тесту фото або відео, у верхньому меню виберіть команду “Вставити→ Зображення / Відео” (Insert → Image / Video). Об’єкт додасться на сторінку у вигляді окремого блоку, який можна буде підтягти до потрібного питання.
5. Ви можете налаштувати дизайн Вашого тесту. Для цього у Google Forms є кілька готових шаблонів (слайд 5), а також можливість задати індивідуальні налаштування: завантажити своє зображення для шапки опитування, вибрати колір фону і сторінки, налаштувати шрифти. Для цього натисніть на кнопку Customize. Настроєний Вами шаблон можна буде зберегти й використовувати в інших тестах.
У результаті наше опитування виглядає наступним чином.
Додаткові налаштування Google Forms
Перед тим, як створювати тест Google Forms пропонують включити 3 опції (панель Form Settings) (слапйд 6):
- Показувати індикатор проходження тесту (скільки питань пройдено, скільки залишилося) внизу сторінки.
- Дозволити проходити тест тільки 1 раз для кожного користувача (у цьому випадку кожен учень обов’язково повинен мати обліковий запис Gmail).
- Перемішувати питання. Якщо Ви зробите активною цю функцію, то для кожного учня питання в тесті будуть зображатися в різному, випадковому порядку.
Під формою створення опитування розташовані налаштування сторінки підтвердження виконання тесту (панель Confirmation Page).
Ви можете:
- Включити посилання на проходження тесту заново.
- Опублікувати загальний доступ до результатів тестування.
- Дозволити учням виправити відповіді на питання після завершення тесту.
Крім того, Ви можете вибрати для кожного питання окремо, чи є він обов’язковим для відповіді. Для цього при створенні або редагуванні кожного питання поставте або зніміть галочку Required question.
Публікація тесту
Коли тест буде готовий, натисніть на синю кнопку Send Form в правому верхньому куті або внизу сторінки. Ви зможете скопіювати посилання на готовий тест або відправити доступ до нього учням на email.
Щоб попередньо подивитися, як виглядає Ваш тест, і самостійно перевірити його, натисніть на кнопку “Переглянути опубліковану форму” (View live form) у верхньому меню.
Аналіз результатів тестування
На сторінці створення тесту є можливість для швидкого перегляду статистики результатів – натисніть “Відповіді → Підсумок відповідей” (Responses → Summary of responses) у верхньому меню. Діаграми та графіки дозволять Вам побачити загальну картину, але не дадуть деталізації результатів по кожному учневі. Щоб отримати детальну інформацію у вигляді таблиці, натисніть “Відповіді → Переглянути відповіді” (Responses → Change response destination), і Google автоматично запропонує Вам скористатися своїм сервісом Google Sheets (Таблиці). Підтвердить вибір цього способу аналізу даних. Відкриється таблиця з відповідями кожного учасника опитування. Як тепер автоматично підрахувати результати?
Для Google Forms існує зручне і безкоштовне розширення Flubaroo, що дозволяє моментально проаналізувати результати тестування і виставити оцінки. Додамо його в свій обліковий запис Google Forms.
1. Установка розширення Flubaroo. У верхньому меню виберіть “Доповнення → Завантажити доповнення” (Add-ons → Get add-ons). У запропонованих розширеннях Ви відразу побачите Flubaroo. Для встановлення виберіть його і натисніть на синю кнопку + FREE в правому верхньому куті вікна.
2. Налаштування оцінювання. Поверніться у Google Forms. Зайдіть в “Доповнення →Flubaroo → (Add-ons → Flubaroo → Grade Assignment). У діалоговому вікні відкриється Ваш список питань. Задайте для кожного тип оцінювання:
- Identifies Student – вкажіть, що відповідь на це питання містить ПІБ учня.
- Grade by hand – встановіть цю опцію для завдань з відкритою відповіддю. Ви зможете оцінити їх вручну.
- Normal Grading – звичайна оцінка в балах.
- Skip Grading – не оцінює.
Також встановіть кількість балів, які учень отримає за правильну відповідь на кожне з питань. Натисніть на кнопку Continue.
У наступному вікні виберіть правильне проходження тесту (для цього Вам потрібно самостійно пройти тест і записати час, коли Ви це зробили). Знайдіть у списку свій час і встановіть Ваш результат як “еталон” для оцінювання.
У таблиці з результатами тесту учнів автоматично відкриється лист з оцінками. При цьому стовпчики з питаннями, на які було дано найменше правильних відповідей, будуть виділені кольором. Так Ви зможете визначити, що викликає в учнів найбільшу складність.
У цьому огляді ми показали базові можливості Google Forms для створення онлайн-тестувань і опитувань.